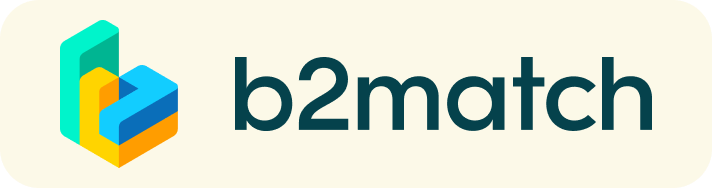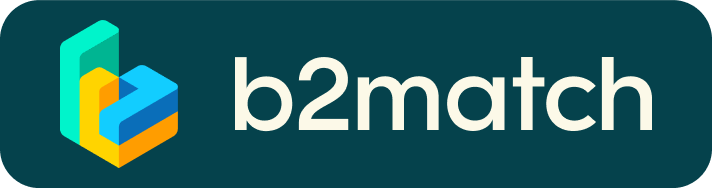Frequently asked questions
Profile
What do I do if I forget my password?
- Click here or click Login in the upper right corner of the event website
- Click the "Forgot password?" link
- Enter the email address you used to register for the event
- Click the Reset Password button
- You will receive an email with a "Reset Password" button
- Click the button and enter your new password in the "New Password field"
- Repeat the new password in the "Repeat Password" field and click Reset your password
Please check your spam and/or promotions inbox in case you did not receive the password reset email!
How do I change my password?
- Log in using your email address and your password.
- Go to Account Settings in your Dashboard, under your profile picture
- Go to the "Change password" section
- Type the old password in the "Old Password" field and the new password in the "New Password" field
- Repeat the new password in the "Repeat Password" field and save.
Please check your spam and/or promotions inbox in case you did not receive the password reset email!
How do I change my email address?
- Log in using your email address and your password.
- Go to Account Settings in your Dashboard, under your profile picture
- Enter the new email address in the Account email address field
- Please note that you cannot change your email address to one that already exists in our system
- Click on Update Email Address
- Wait for the confirmation email in your inbox and then confirm it
How do I change my time zone?
- Click the Edit my profile button in your Dashboard or click here
- Select a time zone from the dropdown menu in the "Personal Information" section
- Make sure you set your time zone correctly because the agenda and your meetings will be displayed according to the time zone you have selected
Why is my profile not activated yet?
- If you see a message saying "Your profile is waiting to be activated" when you log in, it means that the event organizers have not done so yet
- If you believe your profile should have been activated already, please check the Contacts page and let the event organizers know
1:1 Meetings
How do I request a meeting with someone?
- Go to the Participants list and browse through the profiles
- Click the Request meeting button
- Choose the time and date of the meeting
- Click Send request
- Click "View Profile →" if you want to get more information about the participants
- Click the Request meeting button below their profile picture
- Choose the time and date of the meeting
- Click Send request
| or |
How to check if my camera/microphone is working?
- Please check that your browser has permission to use your camera/microphone
- Click the Camera and microphone test button in your Meetings and follow the instructions
- Depending on your browser settings you may be asked to confirm the activation of the Camera/Microphone through a pop-up dialog form
- If you have already declined to give your browser permission to use your camera and microphone, you will need to adjust the browser's settings
- How to adjust the microphone/camera related settings in your browser?
- If none of the above works, consider switching to another device to join the meetings.
How can I share my screen during 1:1 meetings?
- Click the Screen Sharing icon
 right next to the camera icon
right next to the camera icon - Choose what to share (your entire screen, a window, or just one browser tab)
- After you have selected, click the Share button
Please note that if you share your screen while playing a video, the other participant(s) will not hear the sound unless it's coming from your PC/laptop and is loud enough for your microphone to pick it up.
Can I invite a third person to my 1:1 meeting?
- You can invite other people, such as your colleagues, to join the meeting
- To do so, go to your Meetings page and click the Invite guests button that is visible in all your upcoming meetings
- A pop-up window will appear with a direct link you can send to anyone you want
- When that person clicks on the link, they will be redirected directly to the online 1:1 meeting
- The person does not have to be registered for the event or have a b2match profile to join the online meeting this way
- You can access the invitation link even if you have already started the meeting by clicking the Invite guest icon
 in the bottom left corner of your screen
in the bottom left corner of your screen
Please do not share your login information with your colleagues if you want them to join your meeting. If two people are logged in to the same profile and join the online meeting, one of them will be kicked out. Always use the direct link to invite other people.
Why can't I request meetings with some participants?
- Participants available for meeting requests are indicated with the Request meeting button. If the button is gray:
- You may not have registered for any 1:1 meetings sessions
- please make yourself available for 1:1 meetings sessions via Agenda or Availability
- The participant you want to meet might not have registered for any 1:1 meetings sessions
- Booking rules applied by the event organizer might not allow booking specific participant groups, e.g. no meetings among Sellers & Sellers; Start-ups can’t send meetings requests to Investors, etc.
- You might not have any common overlapping 1:1 meetings sessions
- Please sign-up for some additional 1:1 meetings sessions via Agenda or Availability
Agenda
How do I add sessions to my agenda?
- To add sessions to your agenda, you first have to go to the Event Agenda where you can see the available sessions
- Click on the session to see the description if there is one
- When you see a session you want to attend, click the Add button
- If you do not see the Add button, it is possible that you are not logged in to your profile or that the event has registration rules which prevent certain participants to attend the session
- The session will now be visible in My Agenda
How can I join an online session?
- Click the Join Online Session button to be redirected to the online video conferencing tool
- This button will become available shortly before the session begins
- If the button is not available, it is possible that you are not logged into your profile, or that you did not add this session to your attendance
Marketplace
How to create a Marketplace item?
- To add a Marketplace Item go to your Dashboard or the My Opportunities sector in the Marketplace
- Select the type of Marketplace Item you want to upload
- Depending on the event, the available options may include Product, Service, Partnership, Project Cooperation, Investment, Expertise, or Request
- Enter the title and description of your Marketplace item
- Select one or more classifiers
- Depending on the event, the available options may include Market Application Keywords, Type of Service, Project Stage, Expertize Fields, Investment, Expertise, What are you looking for?, etc.
- Click the Save button in the lower right corner
How can I add files to my Marketplace item?
- To add an image:
- Click the Add image button
- Select an image from your device
- If you want, you can add more images and when you're done, click Save
- The supported image formats include: .jpg, .jpeg, .gif and .png
- To add a file:
- Click the Select file button
- Select a file from your device
- Enter a name for the file
- The file you upload will be displayed as a link, and when clicked, it will open in a separate browser tab
- Click the Add file button and then Save
- The supported file formats include: .pdf, .doc, .docx, .xls, and .xlsx
- To add a YouTube video:
- Enter the video title
- Paste the YouTube link
- Click the Add video button and then Save
- The video will appear as an embedded mini player and other participants will be able to watch it directly on the Marketplace Item